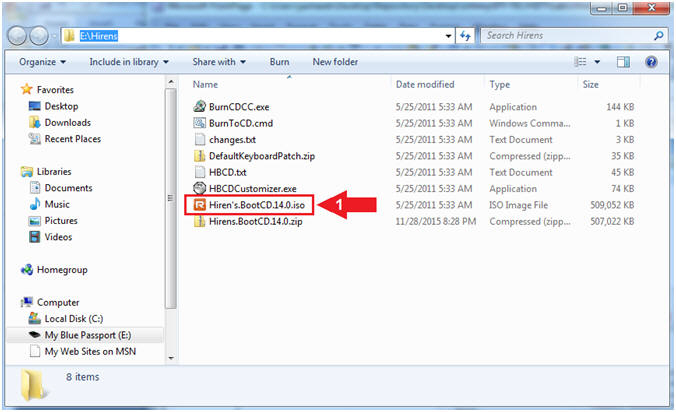
Breaking News
Main Menu
Index Of Parent Directory Windows Iso Files
понедельник 15 октября admin 32
Windows 10 has been out for a while now and it was offered as a free upgrade to Windows 7 and 8 users for the first year. Even after that Windows 7 is still by far the most widely used Windows operating system. Windows 7 is available in and has Home Basic, Home Premium, Professional, Ultimate and Enterprise versions. Only the Starter edition of Windows 7 does not have a 64-bit version. Both 32-bit and 64-bit editions of the 5 available consumer Windows 7 versions all easily fit on a single layer DVD.
Instead of doing that Microsoft released each version as a separate disk and each of those has a separate 32-bit and 64-bit DVD. That’s 9 different DVDs if you want all Windows 7 versions to hand. They are actually all on each DVD but hidden from view by the Sources ei.cfg file, delete that and everything with the same architecture becomes available, except Enterprise. Windows 64-bit is the preferred option because it and can help increase application performance with 64-bit specific versions,.
File Downloads Size Modified Description; Parent Directory avremover_nt32_enu.exe 9 10.7 MB 2016-Aug-16 avremover_nt64_enu.exe.
Although 32-bit versions of Windows are fading out these days, they are still very useful to install on low memory systems, lower end or old hardware and run perfectly fine as long as you don’t use memory intensive software. Unlike Windows 10 which has a dual option x86 and x64 install disk available via the Media Creation Tool, Windows 7 has never officially had both 32-bit and 64-bit editions on the same disk. It’s quite possible to create one yourself and have all 9 consumer versions on the same DVD or USB flash drive. All you need is and the software to do it. Here’s three ways to create your own all in one x86 and x64 Windows 7 install media.
WinAIO Maker Professional The developer of WinAIO Maker Professional, Josh Cell Softwares, also makes some other useful free tools like. This program is about as simple as it gets and takes the hard work out of creating an all in one Windows x86 and x64 install media. To create an all in one ISO image click the AutoAIO button, browse for a working folder where the ISO will be created, then add both the x86 and x64 Windows 7 ISOs. The ei.cfg file that restricts the versions on the disk will be automatically removed during the process.
The Enable x64 recovery mode option is useful because without it you won’t be able to use the Windows recovery options on a 64-bit system. Checking the box will create a boot menu with the 64-bit option added. Click Start Compilation and wait a few minutes for the ISO to be created.

Apart from the ease of use, creating an all in one media using WinAIO Maker Professional has two other advantages over doing it manually. Firstly, you have the choice to include both 32-bit and 64-bit recovery options on the same disk.
Secondly, you can also perform a repair install for both 32-bit or 64-bit systems (although the 64-bit repair install option didn’t work during testing). For manual methods it’s either x86 or x64, adding both is tons of extra work. WinAIO Maker is far more capable than just creating an all in one ISO as it can delete specific Windows editions from the WIM file. The best of yarbrough and peoples rar files. For example, if you know you won’t need Windows 7 Home Basic or Starter, they can be deleted from the image. It might only save a few hundred Megabytes at best though, so we’d advise you just to leave all 9 versions in place. There are some other very useful tools available such as creating an ISO from a folder or extracting a folder to an ISO, an and an option to create an ISO from a DVD. The other built in tool that is quite valuable is WinToUSB which can write any extracted Windows install media folder or your new all in one to a USB flash drive.
The maximum file size is 500 MB. You can then select photos, audio, video, documents or anything else you want to send. 2) Click the 'Start Upload' button to start uploading the file.
